How To Lock Down My Child's Iphone
Apple iPhone & iPad
Controls & Settings guide
You can enable restrictions to stop your children from using specific features and applications on an iPhone or iPad, including blocking access to iTunes, restrict explicit content and in-app purchasing. You can also limit access to the camera and sharing of photos.
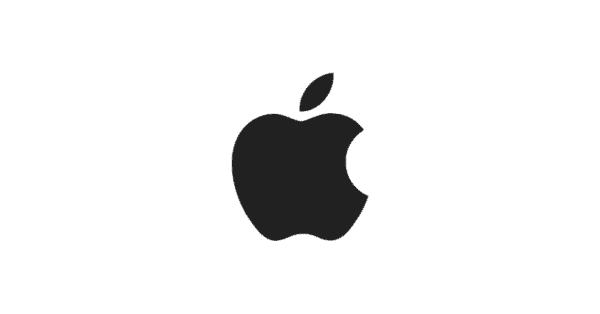
What do I need?
An iPhone or iPad device and account
Restrictions you can apply
![]() Apps Access
Apps Access
![]() Browser Access
Browser Access
![]() In App purchasing
In App purchasing
![]() Inappropriate content
Inappropriate content
![]() Media streaming
Media streaming
![]() Online games
Online games
![]() Parental control
Parental control
![]() Sharing Data
Sharing Data
![]() Sharing location
Sharing location
![]() Social networking
Social networking
![]() Timer
Timer
Step by Step instructions
1
Enable screen time
Using Screen Time to set content privacy restrictions and manage in-app purchases
Go to "Settings" and tap "Screen Time".
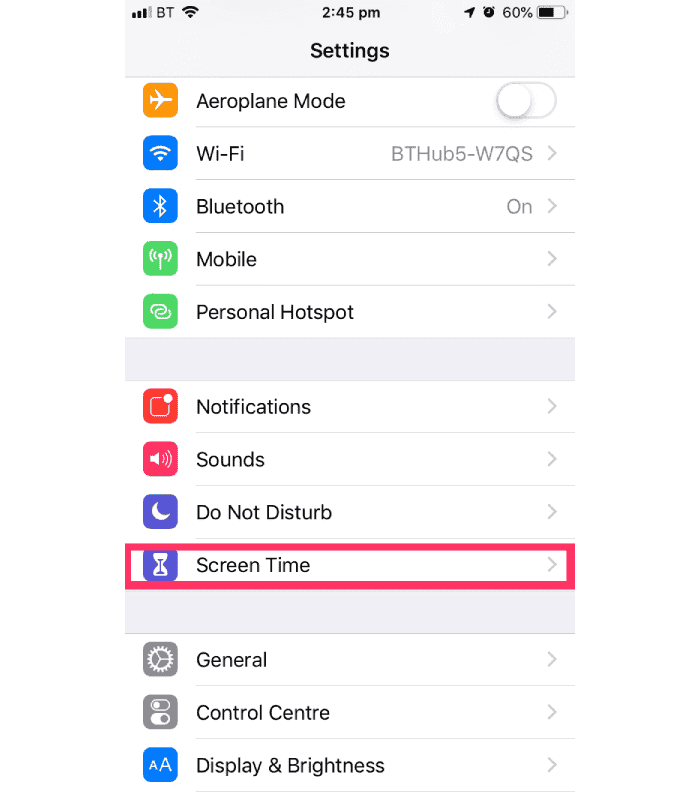
2
Tap Continue, then choose "This is My [Device]" or "This is My Child's [Device]."
If it's a shared device and you'd like to ensure settings are not changed then tap "Use Screen Time Passcode".
Then re-enter the passcode to confirm. If it's a child's device, you can follow prompts until you get to Parent Passcode and enter a passcode. Re-enter to confirm.
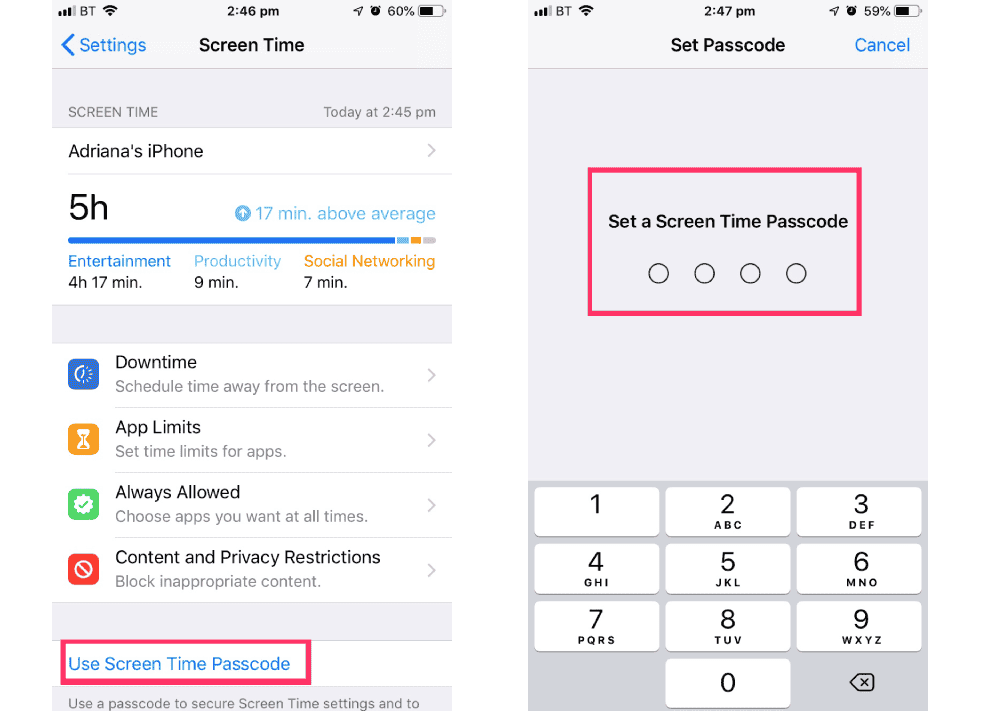
3
Tap 2Content & Privacy Restrictions". If asked, enter your passcode, then you can turn on Content & Privacy.
Once you have set up your code, in this section, you can manage in-app purchase, access to apps and automatically filter website content to limit access to adult content in Safari and apps on your device.
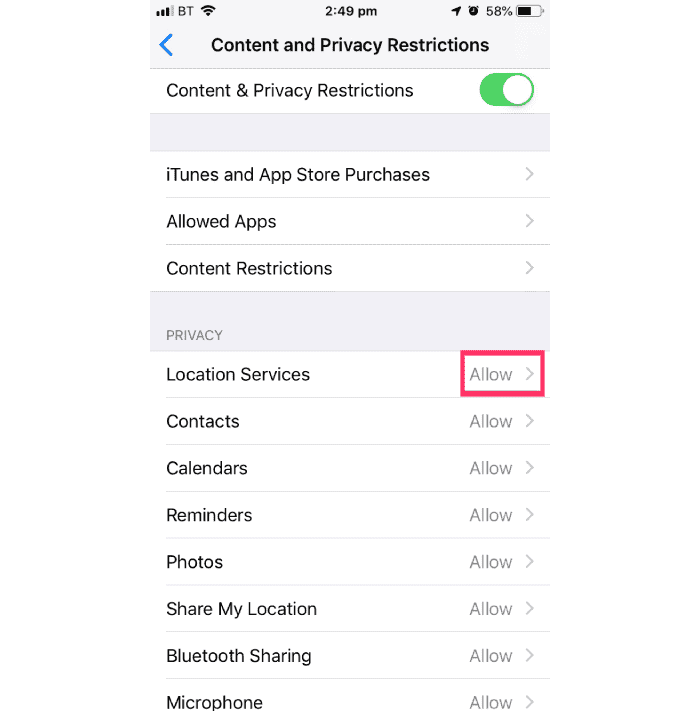
4
Managing in-app purchases in screen time
Tap "iTunes & App Store Purchases". Choose a setting and set it to "Don't Allow".
Please note you can also change your password settings for additional purchases from the iTunes & App Store or Book Store. Follow steps 1-3, then choose Always Require or Don't Require.
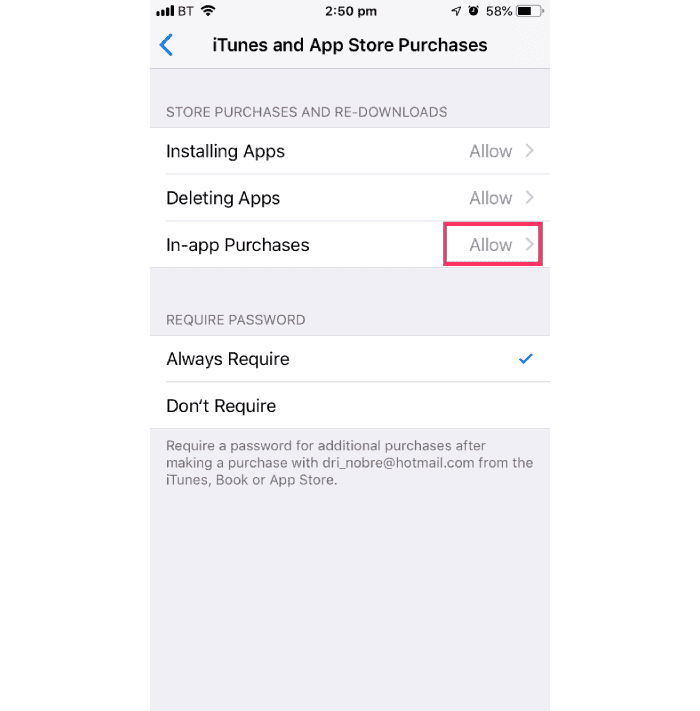
5
Guided Access
Guided Access allows you to lock your iPhone or iPad when in an app. This may be useful for children as they won't be able to come out of that particular app and will stop them from accessing other apps and settings.
To enable:
Go to your "Settings" tap "Accessibility" then scroll down and tap "Guided Access".
1
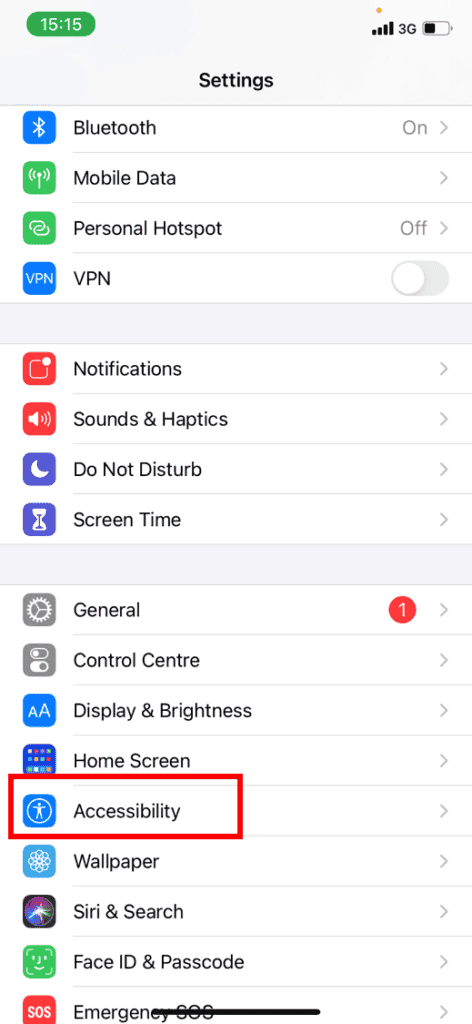
2
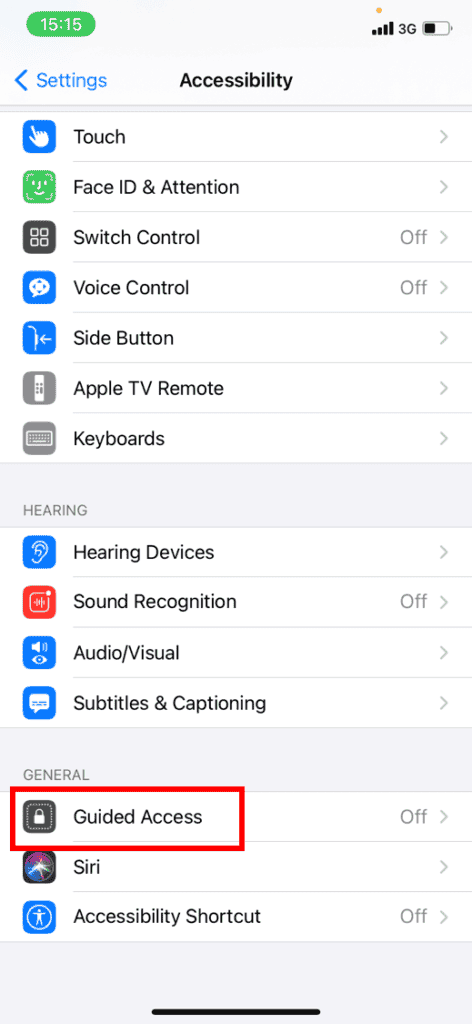
6
Tap the Guided Acess toggle so it turns green.
Then to start the Guided Access, tap the side (power) button three times. When enabled, the buttons and touchscreen will be disabled.
In this section, you can also set a passcode, time limit and enable auto-lock features.
To turn it off, tap the side button three times.
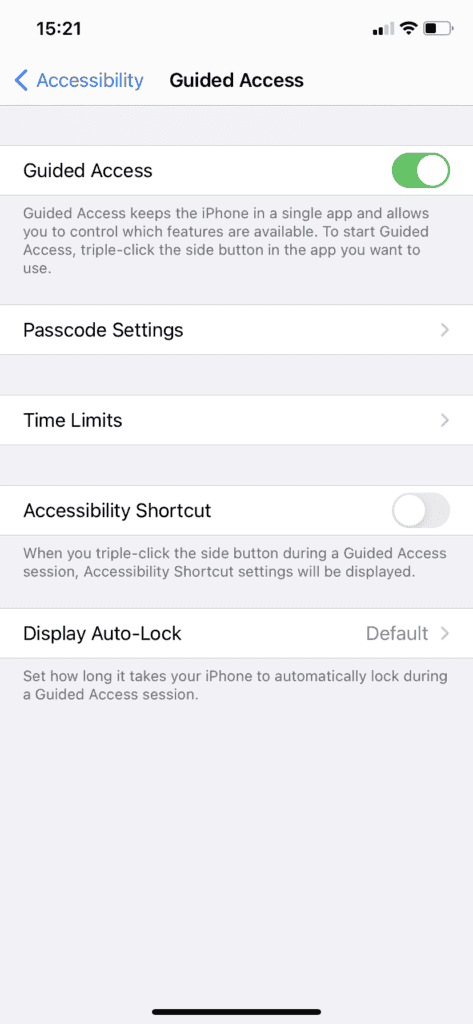
7
You can change the options which will appear in the bottom left of your screen which will allow the configure the settings for the app you or your child is on.
Tip: Alternatively, you can easily turn on Guided Access by giving the command to Siri which Siri will automatically do for you.
8
Prevent web content
iOS can automatically filter website content to limit access to adult content in Safari and apps on your device. You can also add specific websites to an approved or blocked list, or you can limit access to only approved websites. Follow these steps:
Go to Settings, then Screen time. Tap 'Content & Privacy Restrictions' and enter your Screen Time passcode. Then, tap 'Content Restrictions', then tap 'Web Content'.
Choose Unrestricted Access, Limit Adult Websites, or Allowed Websites Only.
9
Restrict Siri web search
Go to Settings, then Screen time. Tap 'Content & Privacy Restrictions' if asked, enter your Screen Time passcode. Then, tap 'Content Restrictions'. Scroll down to Siri, then choose your settings.
You can restrict these Siri features:
– Web Search Content: Prevent Siri from searching the web when you ask a question
– Explicit Language: Prevent Siri from displaying explicit language
10
Restrict game center
Go to Settings, then Screen time. Tap 'Content & Privacy Restrictions' and enter your Screen Time passcode. Then, tap 'Content Restrictions' Scroll down to Game Center, then choose your settings.
You can restrict these Game Center features:
– Multiplayer Games: Prevent the ability to play multiplayer games
– Adding Friends: Prevent the ability to add friends to Game Center
– Screen Recording: Prevent the ability to capture the screen and sound
11
Allow changes to privacy settings
If you have the iOS 14.5 update or above, the App Tracking Transparency feature lets you decide if you want apps to track your activity for advertising purposes. This may not be suitable for children as it may encourage in-app spending.
To disable:
Go to Settings, then 'Privacy'. Tap 'Tracking'. The toggle button should be grey – this means the feature is disabled. Green means enabled.
Important: If you allow apps to ask to track you, you'll start to see prompts when you launch updated apps requesting permission to track your activity. If you don't allow apps to ask you for permission, all apps will automatically be blocked from tracking your activity.
1
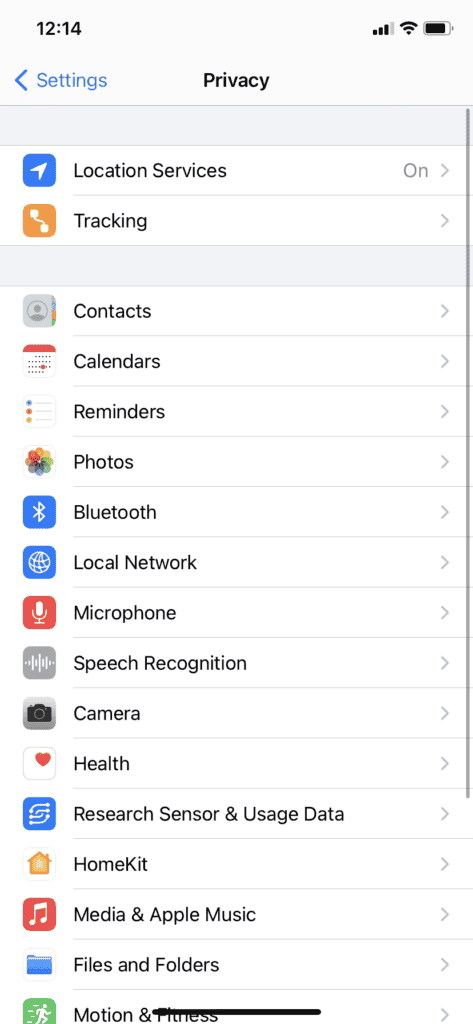
2
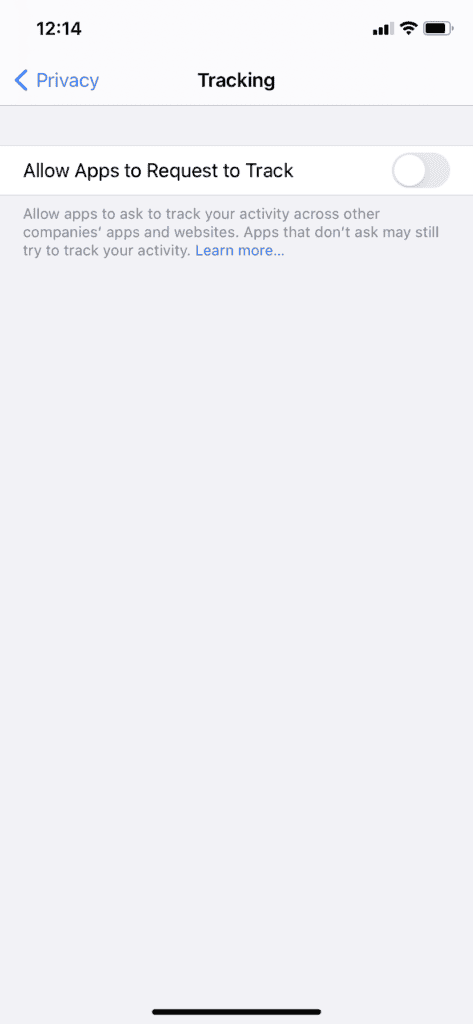
12
Allow changes to privacy settings
The privacy settings on your device give you control over which apps have access to information stored on your device or the hardware features
Go to Settings, then Screen time. Tap 'Content & Privacy Restrictions' if asked, enter your Screen Time passcode. Tap 'Privacy', then choose the settings you want to restrict
13
Allow changes to other settings and features
You can allow changes to other settings and features, the same way you can allow changes to privacy settings.
Go to Settings, then Screen time. Tap 'Content & Privacy Restrictions' if asked, enter your Screen Time passcode. Always Allowed, select the features or settings you want to allow changes to and choose Allow or Don't Allow.
Search for Guides
Use search to find device, platform and networks guides or let us know if you still can't find a guide.
Need to know more?
Follow these links to learn more or download this information.
More to explore
See more resources and articles to help children stay safe online.
Related web links
How To Lock Down My Child's Iphone
Source: https://www.internetmatters.org/parental-controls/smartphones-and-other-devices/apple-iphone-and-ipad-parental-control-guide/
Posted by: robertscatill93.blogspot.com

0 Response to "How To Lock Down My Child's Iphone"
Post a Comment